Router einrichten
Einleitung
Für die Einrichtung des Routers werden keine technischen Kenntnisse benötigt. Wenn du dieser Anleitung Schritt für Schritt folgst, kann eigentlich nichts schiefgehen. Wenn du fertig bist, läuft das Freifunk WLAN und ist für alle in der Nähe als offenes WLAN mit dem Namen “md.freifunk.net” zu sehen.
Dein Router sollte das Freifunk-Betriebssystem (die “Firmware”) bereits installiert haben. Falls dein Router noch keine Freifunk-Firmware installiert hat, findest du hier eine Schritt-für-Schritt-Anleitung. Alternativ helfen wir Dir natürlich auch gerne auf einem Freifunk-Treffen.
Wenn du noch nicht im Konfigurationsmodus bist musst du die Resettaste solange drücken, bis alle Lampen am Router kurz aufleuchten. Der Konfigurationsmodus wird somit aktiviert.
Router einrichten
1. Freifunk-Router mit dem Computer verbinden
Deinem Router liegen mindestens eine Antenne (2), ein Steckernetzteil (3) und ein LAN-Kabel (4) bei.
Bitte schraube zuerst die Antenne(n) auf die Gewindestecker des Routers (1). Schließe danach den Router mit dem Steckernetzteil (3) an eine Steckdose an. Verbinde dann den Router mit dem beiliegenden LAN-Kabel (4) mit Deinem Computer. Stecke es dabei am Router in eine gelbe Buchse.
2. Router konfigurieren
Direkt nach dem Flashen des Gerätes bootet der Knoten direkt in den Konfigurationsmodus.
(Um in den Konfigurationsmodus manuel zu kommen, musst man idR ca. 3-10 Sekunden die Resettaste an der Rückseite des Gerätes drücken, bis alle LEDs kurz aufleuchten. weitere Details zum configmode findest du in der gluon Dokumentation.)
Jetzt kannst du den Router einfach über den Browser konfigurieren.
Dazu rufst du in deinem Browser folgende Adresse auf: http://192.168.1.1
Dein Browserfenster müsste nun wie folgt aussehen. Hier kannst du die wichtigsten Einstellungen für deinen Router vornehmen.
Name dieses Knotens
Als erstes solltest du deinem Router einen Namen geben. Nimm einfach einen, der dir gefällt und vielleicht etwas über den Standort des Routers aussagt. Im Beispiel verwenden wir “Lisas-Freifunk”. Bitte achte darauf, dass keine Leerzeichen im Namen enthalten sind. Verwende stattdessen einfach einen Bindestrich (“-”) oder Unterstrich (“_”).
Firmware automatisch aktualisieren:
Dieser Haken sollte auf jeden Fall gesetzt werden, damit dein Knoten immer automatisch auf dem aktuellsten Stand ist.
Mesh-VPN aktivieren (empfohlen)
Wenn du bei “Mesh-VPN aktivieren” ein Häkchen setzt, wird über deinen Internet-Anschluss eine verschlüsselte Verbindung zu den Freifunk-Servern hergestellt. Diese verbinden deinen Router dann mit weit entfernten Freifunk-Routern und dem Internet, ohne Störerhaftung.
Wenn die Option deaktiviert bleibt, kann sich dein Router nur mit anderen Freifunk-Routern in der Nachbarschaft verbinden. Internet-Zugang ist dann nur möglich, wenn einer der anderen Router ihn anbietet.
Wir empfehlen dieses Häkchen zu setzen.
Mesh-VPN Bandbreite begrenzen (optional)
Wenn du einen normalen Internet-Anschluss hast, wird dein Freifunk-Router im alltäglichen Betrieb nicht allzuviel von deiner Bandbreite in Anspruch nehmen. Unsere Empfehlung ist deshalb, die Begrenzung nicht zu aktivieren.
Solltest du aber trotzdem eine Begrenzung eintragen wollen, setze den Haken “Mesh-VPN Bandbreite begrenzen”. Daraufhin erscheinen zwei neue Felder. Trage in die beiden Felder die gewünschten Grenzen in Kbit/s ein. Wir empfehlen mindestens “8000″ für Downstream und “500″ für Upstream.
GPS Koordinaten anzeigen
Wenn dein Knoten auf der Karte angezeigt werden soll, musst du hier und im Registerformular (siehe unten) die genauen Koordinaten eintragen.
Wenn du alle Daten eingegeben und noch mal geprüft hast, bist du fertig und klickst beherzt auf “Fertig”.
3. Router anschließen
Wenn du vorhin das Mesh-VPN aktiviert hast, kannst du den Router nun ans Internet anschließen. Dazu musst du das LAN-Kabel auf der Rückseite in die blaue Buchse umstecken. Das andere Ende des Kabels gehört in deinen Internet-Router.
Jetzt hast du’s geschafft. Klopf dir auf die Schultern, freu dich und verbreite die Botschaft von Freifunk weiter!
Fragen?
Solltest du Fragen oder Probleme haben oder Einträge deines Knoten ändern wollen, schreibe gerne an: kontakt@md.freifunk.net
Noch ein wichtiger Hinweis zum Schluss
Das Freifunk-Netz wird in die Niederlande oder nach Schweden getunnelt. Das kann bedeuten, dass dich Facebook, Googlemail, etc. warnen, du seist im Ausland. Erschrick nicht, obwohl in machen Warnungen von „Hackerangriffen“ etc. die Rede ist. Das ist ganz normal und es soll auch so sein. Diese Maßnahme dient dem Schutz vor der Störerhaftung.
weitere Informationen dazu findest du in der FAQ.
Diese Anleitung basiert auf der Einrichtungsanleitung von Freifunk Hamburg (CC-BY-SA 3.0)
Knoten einrichten
Router-Fernzugriff mit SSH und PuTTY
Freifunk-Router mit SSH und UCI konfigurieren


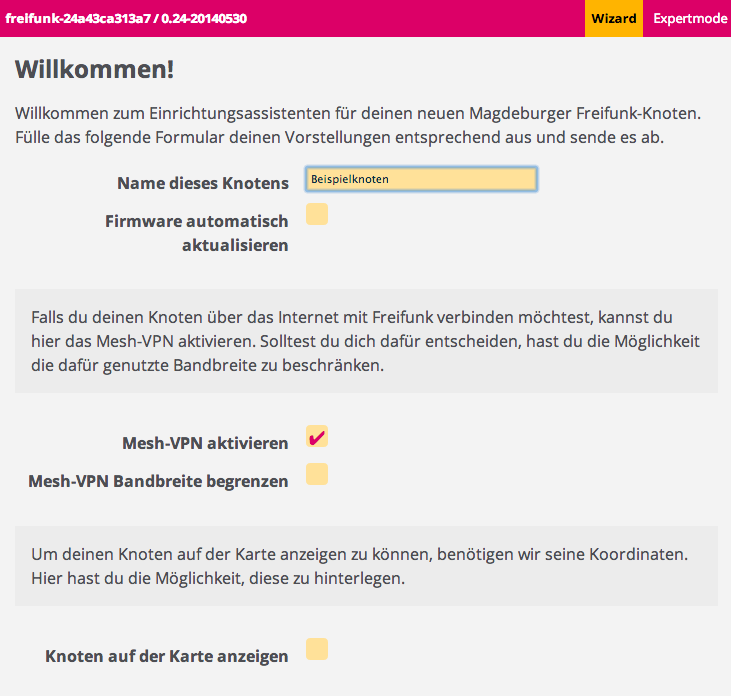
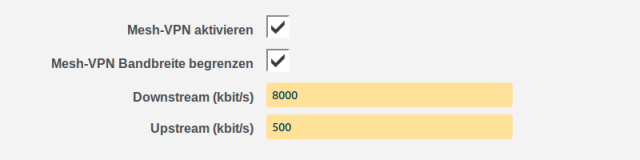
Schreibe einen Kommentar